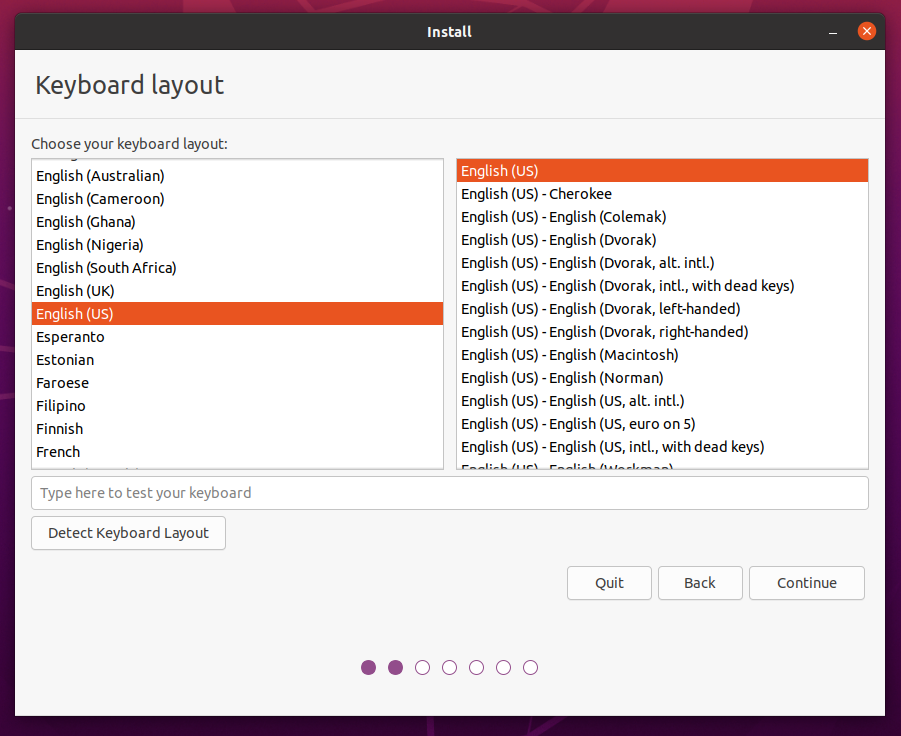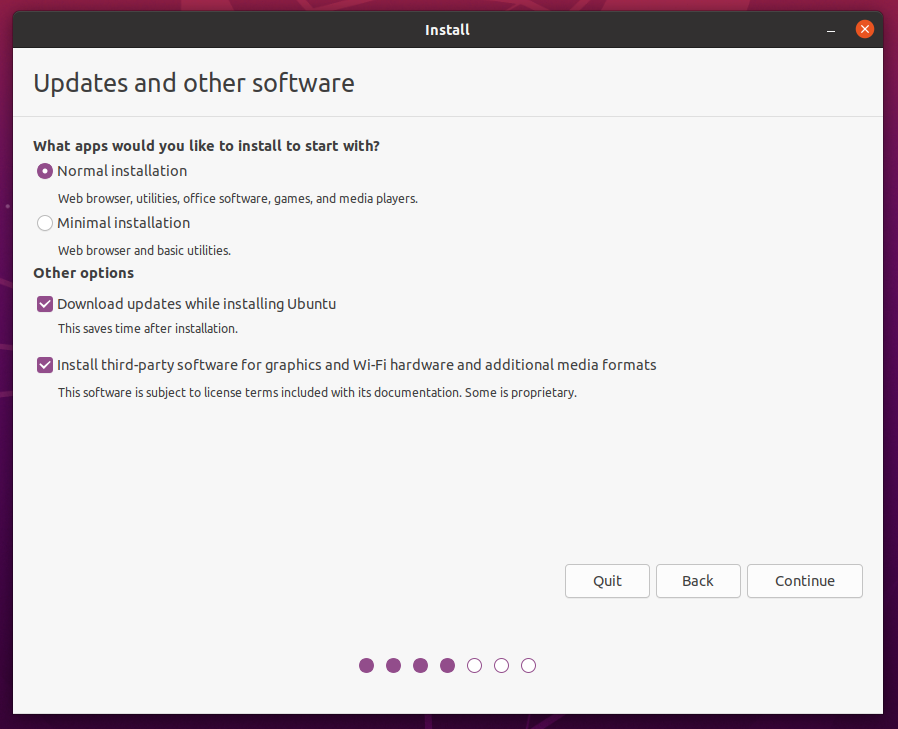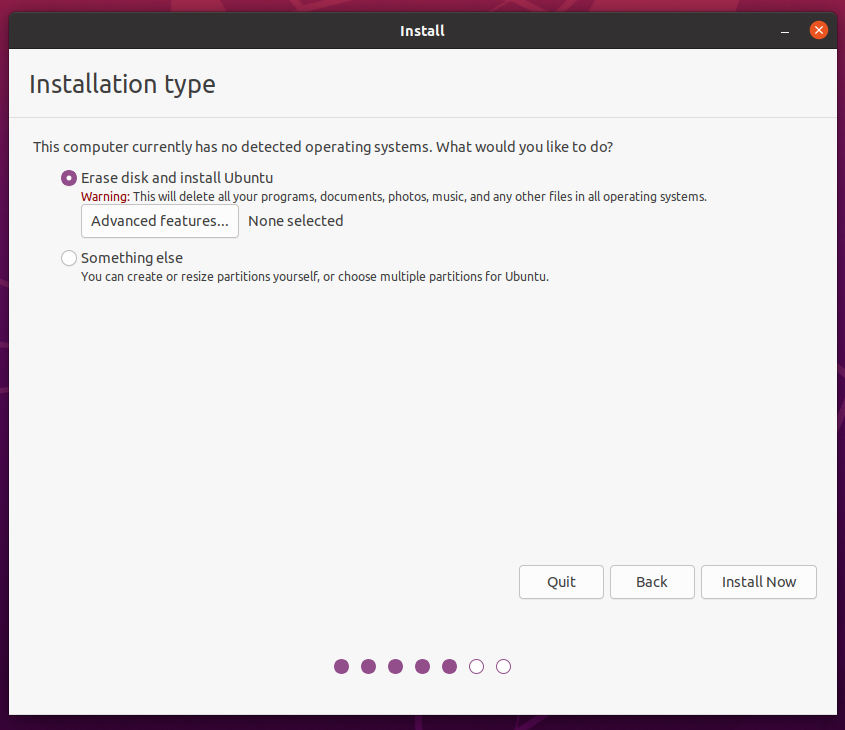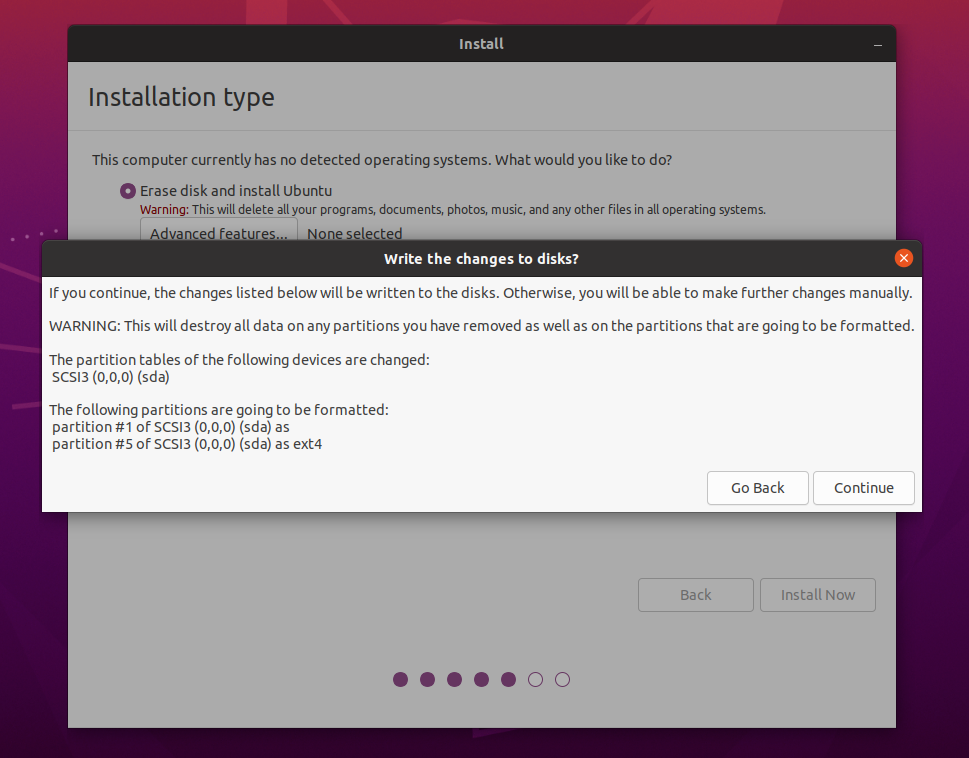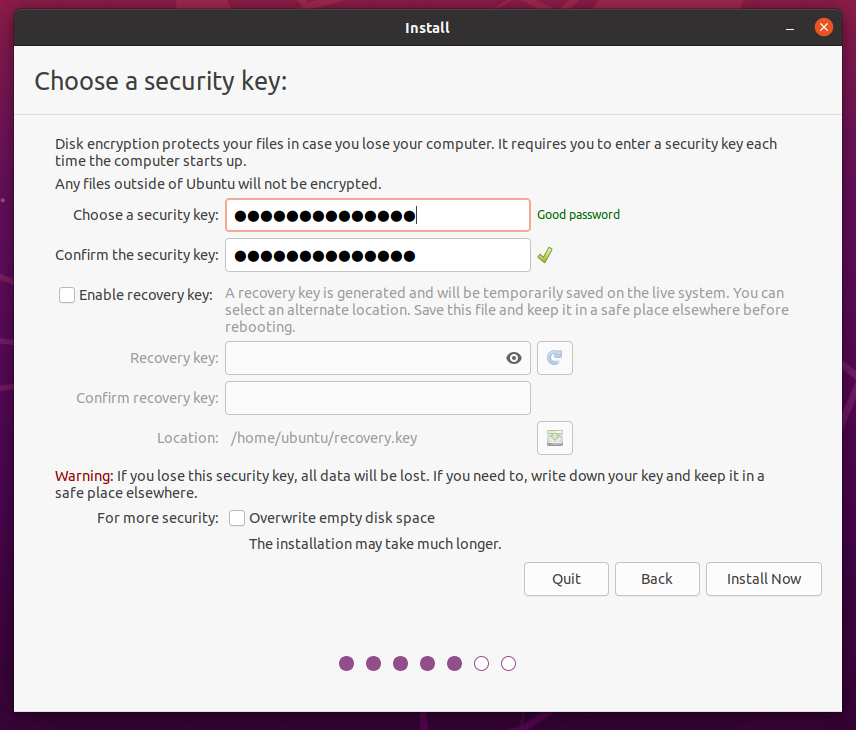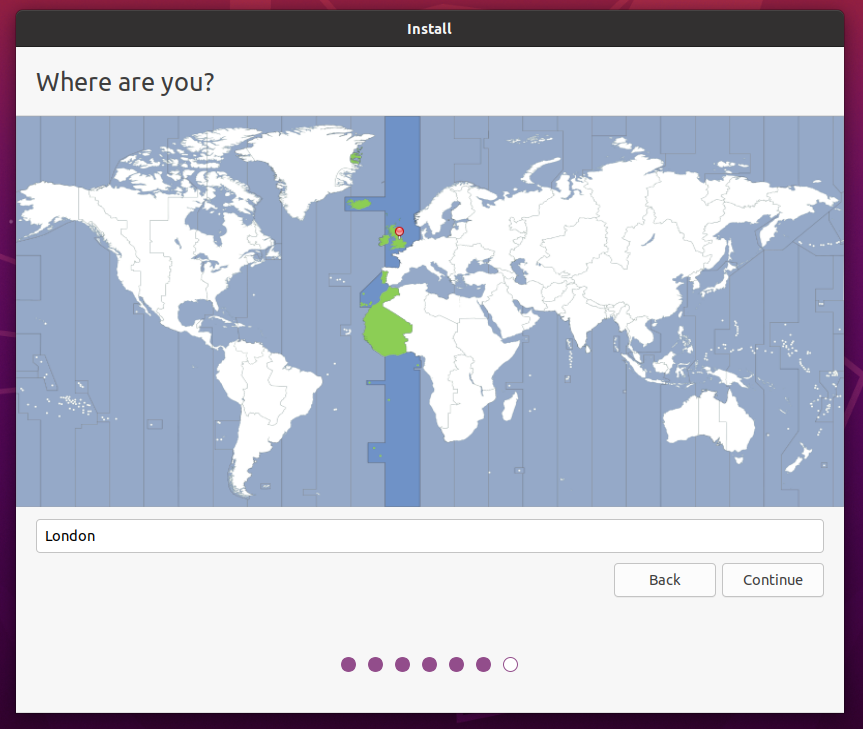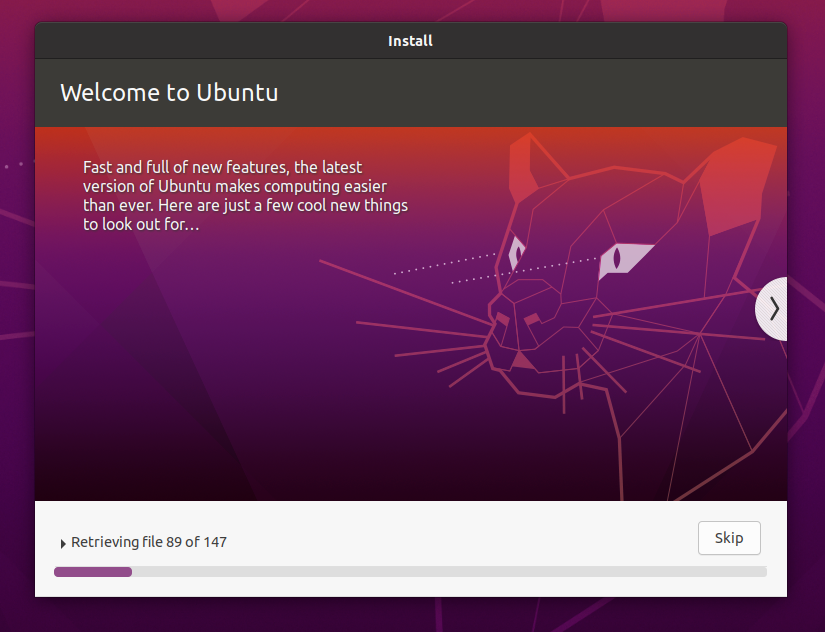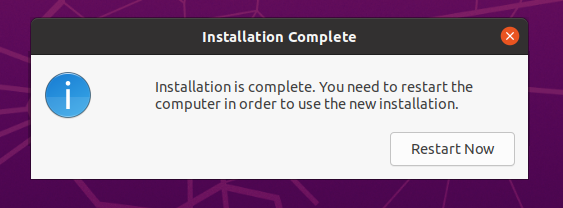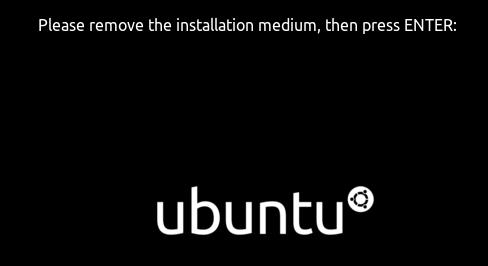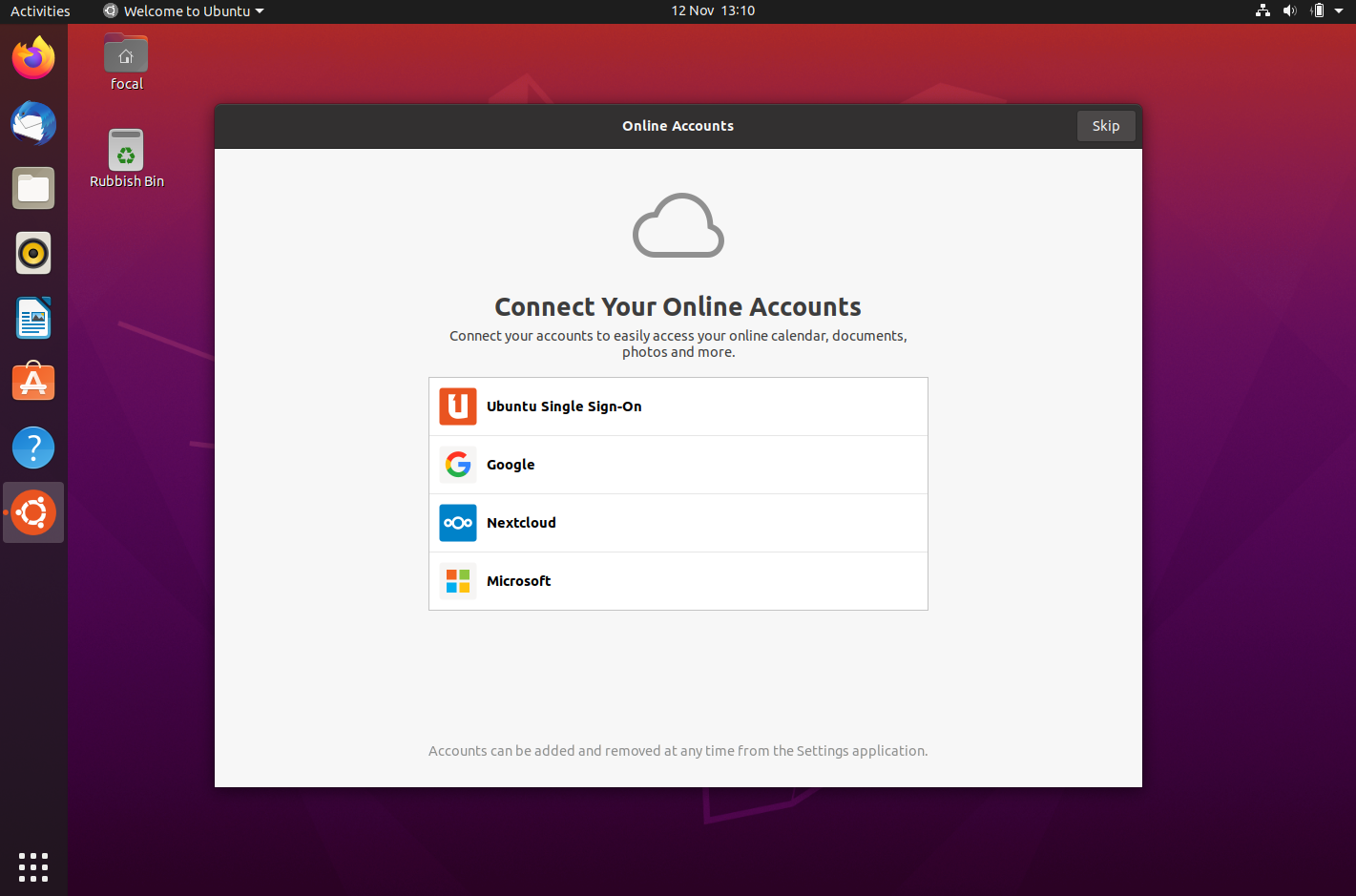hello guys this is a installation guide for ubuntu + there is a guide for virtual installation and dual-boot installation guide too 😀
-
A laptop or PC (obviously!) with at least 25GB of storage space. (if you want a fast desktop experince , it's better to use SSD for you hard-drive) and also you can see Ubuntu certified hardware here
-
The ram (memmory) need to be at least 4GB . (my recommendation is to use at least 8GB)
-
A flash drive or a DVD disk .the installation guid for installing from a DVD is here.(8GB as a minimum, 12GB or above recommended and keep in mind using usb 3.0 is a faster installation).
-
A ubuntu ISO file that you can download from here . (use LTS version if you don't want to have crazy problems 😵💫)
-
Download rufus or balena etcher
=> note: if you want to do virtual installation you don't need a flash drive (or Create bootable USB drives) but ,you'll need a softwere like vmwere or virtualbox .
- first bootable the USB drive.👇
2.now it's the time for booting into USB drive .
Insert the USB flash drive into the laptop or PC you want to use to install Ubuntu and boot or restart the device. It should recognise the installation media automatically. If not, try holding F12 during startup and selecting the USB device from the system-specific boot menu.
=> note: F12 is the most common key for bringing up your system’s boot menu, but Escape, F2 and F10 are common alternatives. If you’re unsure, look for a brief message when your system starts – this will often inform you of which key to press to bring up the boot menu. (keep in mind that I have a lenovo laptop so ,the boot menu for lenovo is F12)
if you done it perfectly you will see this welcoming screen.👇
=> note: press " install ubuntu " and then chosse you keyboard language
- Installation Setup
Next, you will be prompted to choose between the Normal installation and Minimal installation options. The minimal installation is useful for those with smaller hard drives or who don’t require as many pre-installed applications.
In Other options, you will be prompted to download updates as well as third-party software that may improve device support and performance (for example, Nvidia graphics drivers) during the installation. It is recommended to check both of these boxes.
If you are not currently connected to the internet, you will be prompted to do so at this point. Ensure you are able to remain connected throughout the installation.
- Install Ubuntu desktop (warning this step can crash your coumputer !!)
This screen allows you to configure your installation. If you would like Ubuntu to be the only operating system on your device, select Erase disk and install Ubuntu.
If you are happy to continue the installation without enabling encryption, click Install Now and confirm the changes with Continue. Otherwise keep reading.
- (Optional) Enable Encryption
If you would like to encrypt your device, select Advanced features… > Use LVM with the new Ubuntu installation > Encrypt the new Ubuntu installation for security.
=>note: LVM stands for Logical Volume Management. By using LVM during the setup, it makes it easier to create and manage partitions post installation.
You will be prompted to create a security key once you click Install Now.
=>warrining: If you select encryption, it is important that you do not lose your security key! Write it down and store it in a safe place outside of your local system. You will not be able to recover your data without it!
Click Install Now and confirm the changes with Continue.
- Choose your Location
Select your location and timezone from the map screen and click Continue. This information will be detected automatically if you are connected to the internet.
- Create Your Login Details
On this screen, you will be prompted to enter your name and the name of your computer as it will appear on the network. Finally, you will create a username and a strong password.
You can choose to log in automatically or require a password. If you are using your device whilst travelling, it’s recommended to keep automatic login disabled.
- Complete the Installation
Now sit back and enjoy the slideshow as Ubuntu installs in the background! 🙂
Once the installation has completed, you will be prompted to restart your machine.
Click Restart Now.
When you restart, you will be prompted to remove your USB flash drive from the device. Once you’ve done this, press ENTER.
Enter your password on the login screen (assuming you selected that option when creating your login details).
And that’s it, welcome to your new Ubuntu Desktop!
I'M WORKING ON THIS SO IT'S NOT FINNISH THE TWO OTHER GUIDE BUT THIS ONE IS READY SO ENJOY