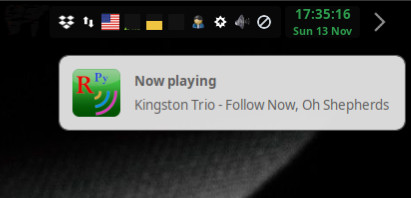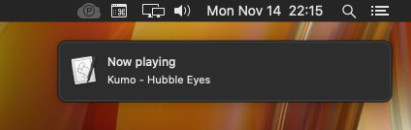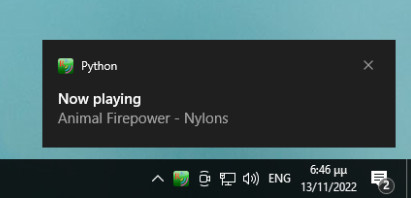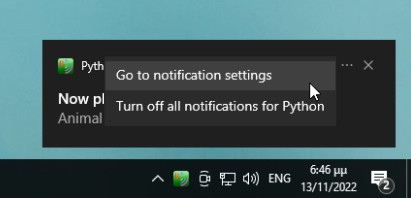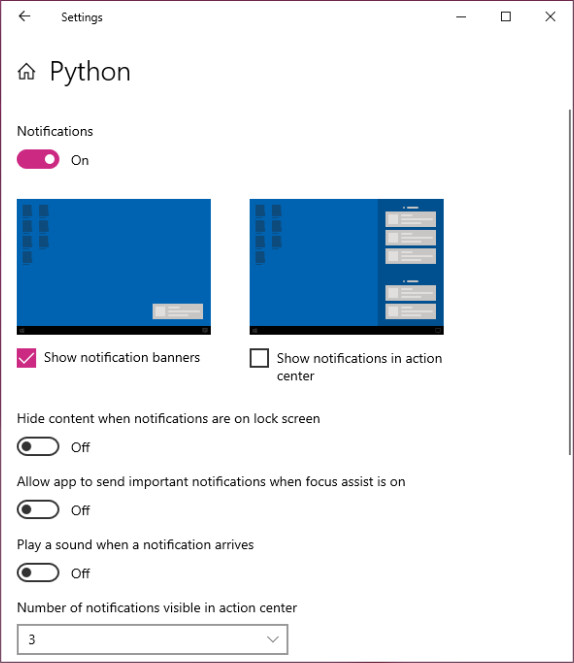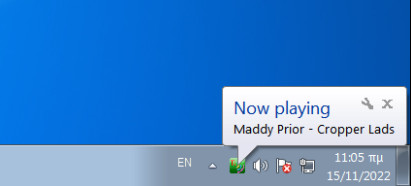PyRadio can provide Desktop Notifications when a notification daemon is already present (on Linux and BSD), or through Windows Notification Service (WNS).
The behavior and presentation of notifications greatly depends on the daemon/service and command line utility used to trigger a notification.
If enabled, PyRadio will display:
- The playlist name, when playback starts.
- Song info (as provided by the radio station).
- Connection failure messages.
- Player crash messages.
Desktop Notifications are disabled by default.
Desktop Notifications are disabled by default. To enable them, go to PyRadio config window and customize the "Enable notifications" option.
Available values are:
-1: disabled (deault)
0: enabled (no repetition)
x: enabled and repeat every x seconds
PyRadio supports notifications repetition, so that even when used with quake or yakuake and the like or in a "headless" operation, you still have some info on what's going on with it.
Notifications can be set to repeat every "x" seconds, with "x" ranging from 30 to 300 (30 seconds to 5 minutes), in 30 seconds steps.
The icon that is displayed in the notification message is by default PyRadio's icon.
PyRadio will search for this icon, named pyradio.png (or pyradio.ico on Windows) in the following locations:
- In the configuration directory, under data, or under XDG_DATA_HOME (typically ~/.local/share/pyradio) if xdg_compliant is set to True (or Help folder on Windows).
- In the distribution directory (under the icons folder).
As a consequence, one could replace the icon found in the locations stated above with a custom icon, preserving the icon name as appropriate (pyradio.png, or pyradio.ico on Windows).
If the station defines a "Station Icon URL" (either on a local playlist or an online service; RadioBrowser includes an icon for many stations, for example), PyRadio will used this one instead, provided that it is of JPG or PNG format. This does not apply to Windows; an ICO file is used instead for Desktop Notifications.
On Linux (and the BSDs), PyRadio uses the notification daemon that's already present and whatever command line helper program it provides to send notifications to the daemon.
By default, PyRadio uses the following command to issue notifications:
notify-send -i ICON TITLE MSG
This command will:
- display the title "TITLE" and message "MSG".
- display an icon (-i).
The "ICON", "TITLE" and "MSG" tokens are just placeholders; PyRadio will replace them with real data when issuing the notification.
If that does not work for you, or you want to customize the output, this is what to do:
- put together a valid command that can be executed on a terminal and produce the desired notification.
- create a file called notification in PyRadio configuration directory.
- write the above command in that file and put each field in a different line.
Example:
I have this custom command:
notify-send -i ICON -t 6000 TITLE MSG
The file I wrote is ~/.config/pyradio/notification:
notify-send
-i
ICON
-t
6000
TITLE
MSG
MacOS Maverick (and later) provides a scripting service to issue notifications from the command line.
The command PyRadio uses is:
osascript -e 'display notification "MSG" with title "TITLE"'
If that does not work for you, or you want to display the icon as well, just install terminal-notifier:
brew install terminal-notifier
After it is installed, write the following in ~/.config/pyradio/notification:
terminal-notifier
-message
MSG
-title
TITLE
-appIcon
ICON
and you are done!
As already stated PyRadio will display notifications throught Windows Notification Service (WNS).
All that you have to do is enable the notifications in the config window.
Window will display the program the notification comes from, which in this case is Python, not PyRadio.
By default, a sound is played when a notification is displayed, which is very annoying when using PyRadio to listen to music and such.
To change the setting, just hover your mouse over a notification and click on the three dots displayed next to the "X".
Then you will get the menu that's shown in the next image.
Click on "Go to notification settings" to open the window that's shown below.
Note: Please be careful not to click on "*Turn off all notifications for Python"; if you do, it won't be easy to get notifications back, especially on Window 10 and 11.
Please replicate the settings you see in the image above, and enjoy!
If you are on Windows 7, you will have a differently looking notification (shown above).
If you click on the little tool-like "icon" next to the "X", you get to the "Notification Area Icons", the notifications configuration window. A couple of options are available, and again, I do not know how easy it will be to enable the notification if disabled once.
Again, Window considers that the program sending the notifications is Python, not PyRadio, so that's what you will be changing.